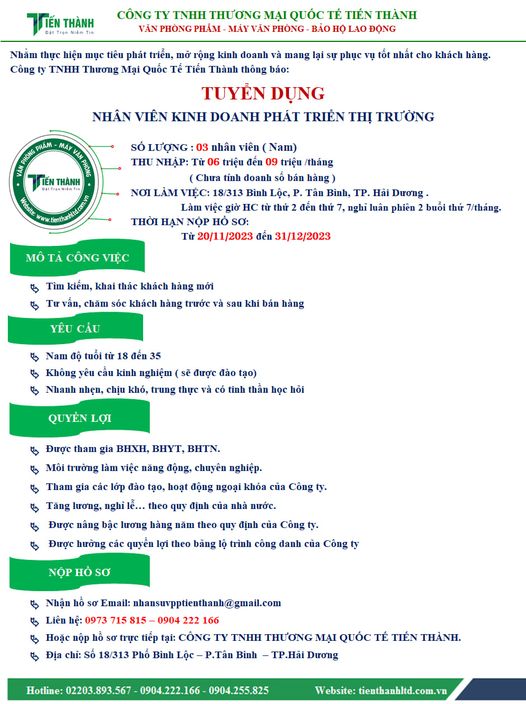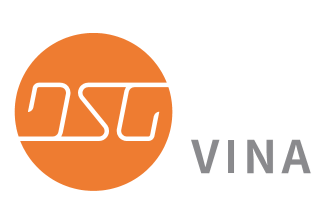Hard Disk Sentinel 5.30 Portable- Kiểm Tra Toàn Diện Ổ Cứng
Hard Disk Sentinel 5.30 – Kiểm tra toàn diện ổ cứng
Hard Disk Sentinel có khả năng kiểm tra thông tin và giám sát ổ đĩa HDD và SSD, theo dõi nhiệt độ ổ cứng để kịp thời cảnh báo những vấn đề nguy hiểm. Hard Disk Sentinel sử dụng các phương pháp quét nhanh phần cứng, sẽ tìm kiếm và sửa chữa những vùng còn yếu, phân bổ lại các bad sector, giữ cho ổ cứng luôn ở trạng thái tốt nhất.
Điểm qua những tính năng chính của Hard Disk Sentinel Pro
- Theo dõi tình trạng sức khỏe của ổ cứng: nhiệt độ, thời gian sử dụng…
- Xem chi tiết thông tin của ổ cứng, tốc độ truyền dữ liệu trong thời gian thực.
- Hiển thị thông tin S.M.A.R.T cực kỳ chi tiết
- Có chức năng tìm, sửa lỗi bad sector và bảo vệ ổ cứng hiệu quả. Ngăn ngừa sự cố ổ cứng và mất dữ liệu của ổ cứng SSD / HDD. Nhanh chóng phát hiện ra vấn đề bất thường của ổ cứng.
Tải về phần mềm Hard Disk Sentinel Pro
Ở đây mình sẽ giới thiệu các bạn bản Portable không cần cài đặt, vì chúng ta chỉ dùng để kiểm tra thông tin của ổ cứng
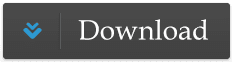
GOOGLE DRIVE
I. Kiểm tra thông tin, sửa lỗi bad sector và bảo vệ ổ cứng với HDSentinel
Cột bên trái sẽ hiển thị tất cả các ổ cứng ở nửa trên và tất cả các phân vùng ở nửa dưới. Muốn kiểm tra, sửa lỗi bad sector và bảo vệ ổ cứng hay phân vùng nào thì chọn ở cột trái. Tình trạng ổ cứng sẽ được hiển thị ở cột bên phải.
I.1 Xem thông tin tổng quan
Chọn ổ cứng cần kiểm tra > chọn thẻ Overview
Các thông tin quan trọng
- Performance: Hiệu suất hiện tại của ổ cứng (càng cao càng tốt).
- Heath: Tình trạng sức khỏe hiện tại của ổ cứng
- Power on time: Thời gian hoạt động của ổ cứng (hoạt động đủ 24h = 1 ngày).
- Estimated remaining lifetime: Dự đoán tuổi thọ còn lại của ổ cứng.
- Total start/stop count: Số lần tắt/bật của ổ cứng
I.2 Theo dõi nhiệt độ của ổ cứng
Nhiệt độ là yếu tố ảnh hưởng rất nhiều đến hiệu suất và tuổi thọ của ổ cứng. Đó là lý do tại sao bạn phải giám sát chặt chẽ nhiệt độ của ổ cứng. Nếu nhiệt độ của ổ cứng quá cao thì cần xem lại vấn đề tản nhiệt, sắm thêm quạt tản nhiệt. Nhiệt độ của ổ cứng cũng sẽ hiện thị ở chỗ đồng hồ giờ để các bạn tiện theo dõi.
- Curent Temperature: Nhiệt độ hiện tại của ổ cứng.
- Average Teamperature: Nhiệt độ trung bình trong ngày.
- Maximum Teamperature: Nhiệt độ cao nhất trong ngày.
4.3. Thông tin S.M.A.R.T
Chuyển sang thẻ S.M.A.R.T để hiện thị thông tin của hệ thống tự giám sát, chẩn đoán của ổ cứng.
Các thông số của S.M.A.R.T màu xanh là trạng thái ổ cứng tốt. Chú ý, nhấp chuột phải vào khung cửa sổ các thông số S.M.A.R.T, chọn Decimal data fields để dễ nhìn giá trị.
Ngoài ra, để xem chi tiết thông tin của ổ cúng thì chọn thẻ Infomation. Xem các cảnh báo của phần mềm với ổ cứng thì chọn thẻ Alters.
I.4 Kiểm tra ổ cứng, tìm và sửa lỗi Bad Sector
Các công cụ kiểm tra ổ cứng, phát hiện lỗi Bad Sector nằm trong Thẻ Disk của phần mềm.
Trong đó
- Short Self-test: Kiểm tra nhanh tình trạng của ổ cứng
- Extended Selt-test: Kiểm tra kỹ hơn tình trạng ổ cứng
- Random Seek Test: Kiểm tra ngẫu nhiên
- Surface Test: Kiểm tra bề mặt ổ cứng, phát hiện lỗi Bad Sector.
Những tin mới hơn
Những tin cũ hơn