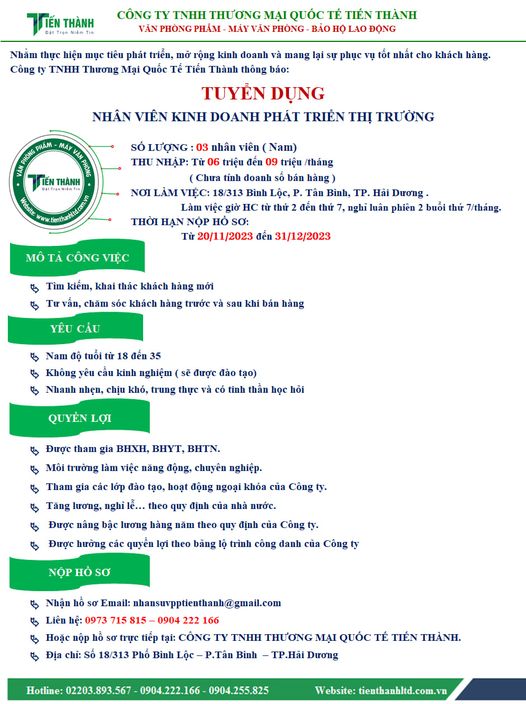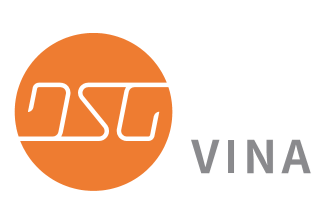Hướng dẫn cách khắc phục lỗi Automatic Repair win 10
I. Lỗi Automatic Repair win 10 do đâu?
Đôi khi trong quá trình sử dụng máy tính, bạn sẽ thấy thiết bị của mình không thể hiển thị giao diện bình thường. Thay vào đó sẽ là một màn hình xanh cùng dòng thông báo Automatic Repair couldn’t repair your PC. Cùng với đó là các tùy chọn khác nhau khiến khá nhiều người bối rối không biết nên xử lý như thế nào.
Thật ra, nguyên nhân gây lỗi Automatic Repair win 10 khá đơn giản. Nếu máy tính của bạn tắt không đúng cách do các nguyên nhân khách quan (nguồn điện bị ngắt/ hết pin đột ngột), dữ liệu trong Registry sẽ nhanh chóng lấp đầy mục lỗi. Điều này khiến cho phần ổ cứng của bạn gặp phải sự cố bởi không có khoảng thời gian chờ để sao lưu dữ liệu như bình thường.
II. Hướng dẫn cách khắc phục lỗi đơn giản nhất
Hệ điều hành Windows 10 thường gặp phải lỗi Automatic Repair khá bất tiện. Khi gặp phải lỗi này, máy tính của bạn sẽ hiển thị một màn hình xanh, không thể truy cập được các ứng dụng khác. Lúc này, bạn hãy thực hiện các bước khắc phục lỗi theo hướng dẫn như sau.
Bước 1: Trong menu lỗi Automatic Repair, lựa chọn tính năng Advanced Options. 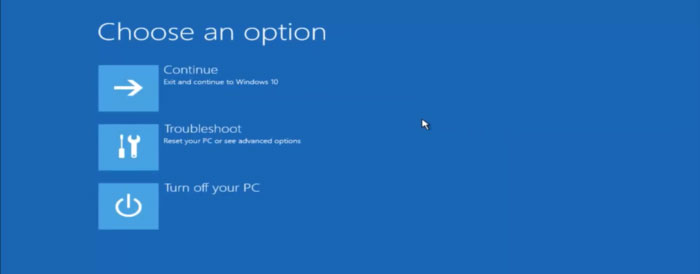
Bước 2: Trong cửa sổ mới, click chọn vào nút Trouble Shoot. 
Bước 3: Ở phần này, click chọn nút Advanced Options. 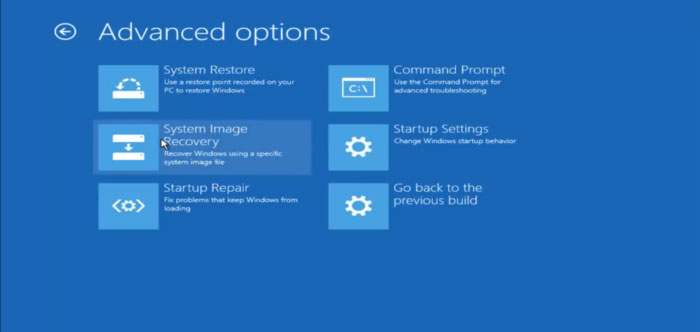
Bước 4: Một cửa sổ mới sẽ hiển thị trên màn hình. Hãy click chuột vào ô System Image Recovery. Lúc này, bạn sẽ nhìn thấy cửa sổ CMD với các tệp lệnh. Hãy nhập vào dòng lệnh chữ C:
Bước 5: Trong ô lệnh mới xuất hiện, gõ chữ dir.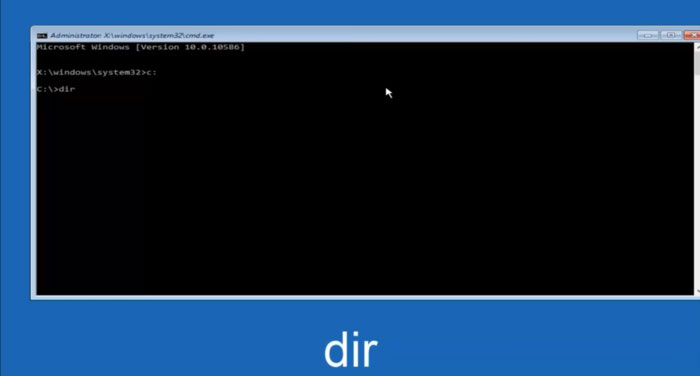
Bước 6: Ở tệp lệnh mới, bạn gõ theo đường dẫn sau: cd\windows\system32\config.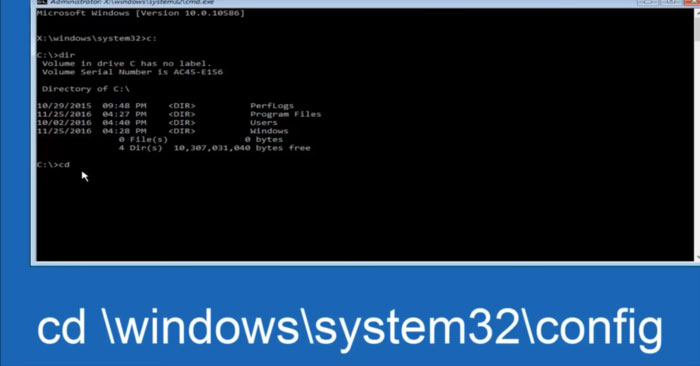
Bước 7: Tiếp tục gõ vào cụm từ MD backup ở phần tệp lệnh mới hiện ra trên màn hình CMD.
Bước 8: Trong dòng lệnh mới nhất, gõ vào cụm từ copy *.* backup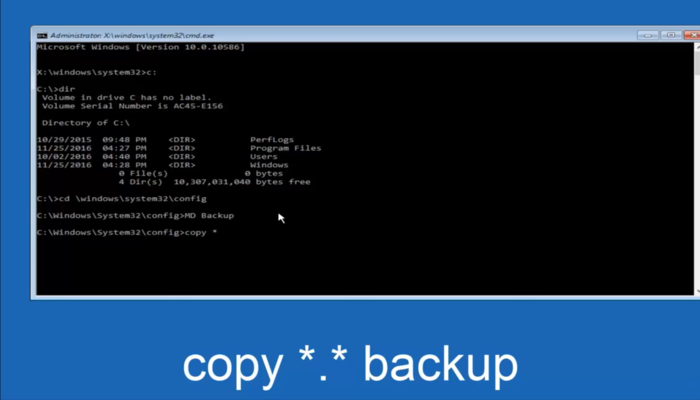
Bước 9: Một đoạn tệp lệnh sẽ được hiển thị trong cửa sổ CMD. Hãy tiếp tục nhập vào cụm từ CD regback
Bước 10: Tiếp tục gõ lại từ dir để các tệp lệnh được vận hành đúng tính năng.
Bước 11: Gõ vào ô lệnh dưới cùng cụm từ copy *.* ..
Bước 12: Gõ chữ A để các tệp lệnh được lưu lại.
Bước 13: Gõ exit để kết thúc quá trình sửa lỗi. Sau khi bạn gõ từ này, cửa sổ CMD sẽ được đóng lại.
Lúc này, màn hình máy tính sẽ quay trở về giao diện ban đầu với các lựa chọn cơ bản. Bạn hãy chọn Turn off your PC sau đó khởi động lại. Lúc này, nguyên nhân gây lỗi đã được khắc phục nên máy tính của bạn sẽ không hiển thị màn hình Automatic Repair nữa.
Chúc các bạn Fix lỗi thành công!
Nguồn tin: Công ty TNHH Thương Mại Quốc Tế Tiến Thành.:
Những tin mới hơn
Những tin cũ hơn